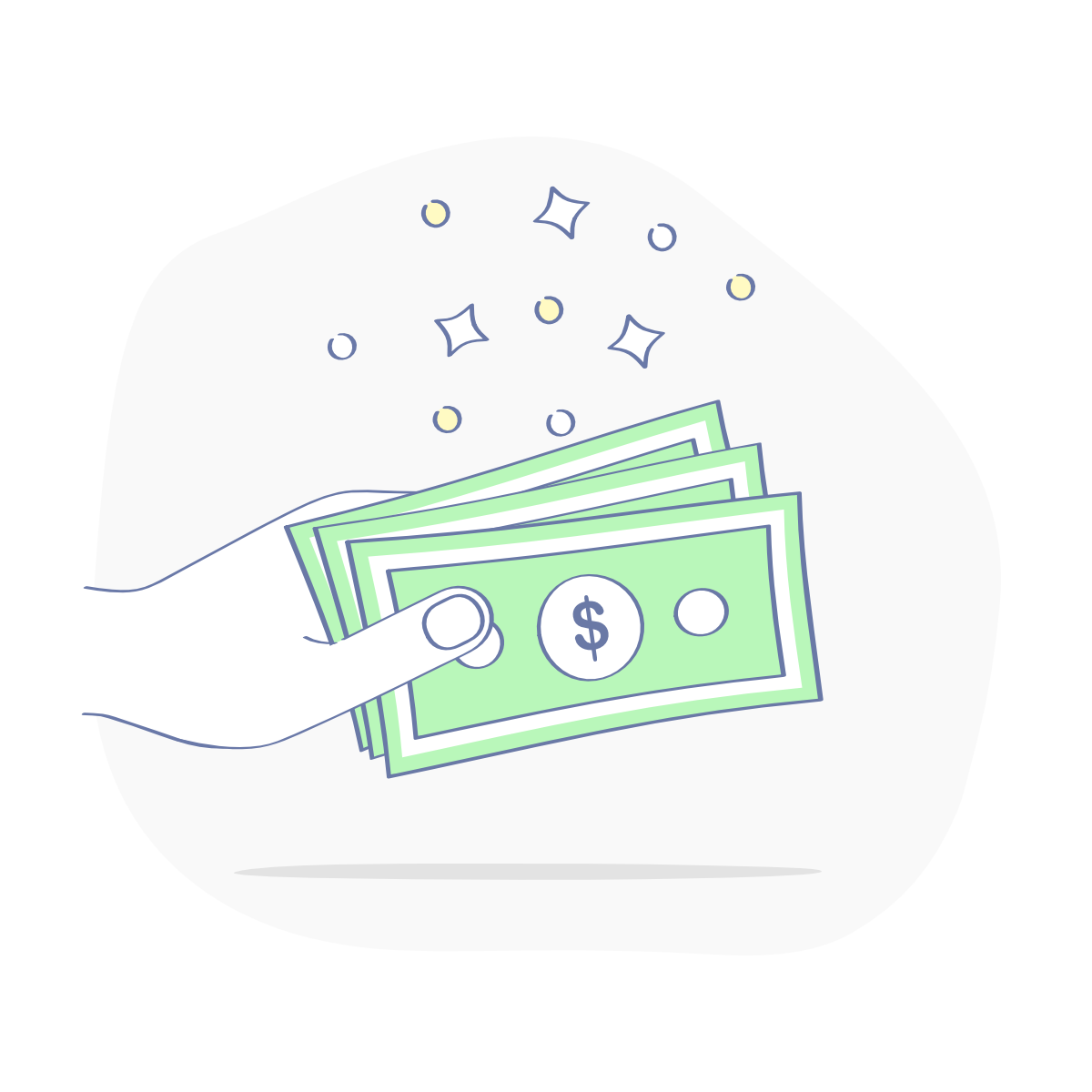I need help with my vps.
I have a vps with ovh but I have this problem. I two days ago update the capacities of vps in memory and disk but You know this provider does not support administration... so They told me that I have to do the following:
After a VPS upgrade, the RAM and the CPU will be automatically upgraded following a simple reboot. However, even though a reboot upgrade the amount of disk space available, the partition on it is not automatically extended. This part will have to be done manually. Before you attempt, make sure that you backup all of your important files and applications somewhere as this may lead to the deletion of your data. It is highly recommended to extend the partition while in Rescue Mode. This guide will assume the VPS has been rebooted in this mode and there is only one partition on your VPS in ext3 or ext4. Please note that the output of the commands may slightly differ than yours. Also, if you reinstall your VPS, the partition will be automatically updated.
Once you're connected to your VPS in Rescue Mode, enter the following command:
lsblk
This will give you the current mounted partitions on your VPS, the one for the Rescue Mode and the one actually containing your data. The output will look like this:
NAME MAJ:MIN RM SIZE RO TYPE MOUNTPOINT
vda 254:0 0 10G 0 disk
?vda1 254:1 0 10G 0 part /
vdb 254:16 0 25G 0 disk
?vdb1 254:17 0 25G 0 part /mnt/vdb1
By default, your VPS partition /dev/vdb1 should be mounted. It needs to be unmounted. The command to do so is:
umount /dev/vdb1
Next, it is recommended that a filesystem check is made on the partition to correct any error currently present. The command is:
e2fsck -yf /dev/vdb1
The output should look like:
e2fsck 1.42.9 (4-Feb-2014)
Pass 1: Checking inodes, blocks, and sizes
Pass 2: Checking directory structure
Pass 3: Checking directory connectivity
Pass 4: Checking reference counts
Pass 5: Checking group summary information
/dev/vdb1: 37870/1310720 files (0.2% non-contiguous), 313949/5242462 blocks
NB.: If you see a "bad magic superblock" error, do not continue further. If you can't diagnose or fix this issue, it would be best to reinstall the VPS.
After that, open the fdisk application.
fdisk -u /dev/vdb
This application comes with many built-in subcommands which you can list with the m option.
Command (m for help): m
Command action
a toggle a bootable flag
b edit bsd disklabel
c toggle the dos compatibility flag
d delete a partition
l list known partition types
m print this menu
n add a new partition
o create a new empty DOS partition table
p print the partition table
q quit without saving changes
s create a new empty Sun disklabel
t change a partition's system id
u change display/entry units
v verify the partition table
w write table to disk and exit
x extra functionality (experts only)
The next step is to retrieve the partition start sector. Keep this number with you for later. It is indicated under "Start".
Command (m for help): p
Disk /dev/vdb: 21.5 GB, 21474836480 bytes
54 heads, 49 sectors/track, 15851 cylinders, total 41943040 sectors
Units = sectors of 1 * 512 = 512 bytes
Sector size (logical/physical): 512 bytes / 512 bytes
I/O size (minimum/optimal): 512 bytes / 512 bytes
Disk identifier: 0x000132ff
Device Boot Start End Blocks Id System
/dev/vdb1 * 2048 41941745 20969849 83 Linux
Then, we will remove the partition table and create a new point using the same starting point:
Command (m for help): d
Selected partition 1
The sole partition on the disk is automatically deleted. Then, create a new one.
Command (m for help): n
Partition type:
p primary (0 primary, 0 extended, 4 free)
e extended
Select (default p): p
Partition number (1-4, default 1): 1
First sector (2048-41943039, default 2048): 2048
Last sector, +sectors or +size{K,M,G} (2048-41943039, default 41943039): 41943039
On the line First sector, this is where you must enter the number showed earlier. In the line Last sector, you should enter the default value.
Then, you should make that partition bootable. If not, your VPS will no longer be functioning.
Command (m for help): a
Partition number (1-4): 1
Save your changes and exit the application
Command (m for help): w
The partition table has been altered!
Calling ioctl() to re-read partition table.
Syncing disks.
Now, all is left to do is to finally extend the partition
resize2fs /dev/vdb1
resize2fs 1.42.9 (4-Feb-2014)
Resizing the filesystem on /dev/vdb1 to 5242624 (4k) blocks.
The filesystem on /dev/vdb1 is now 5242624 blocks long.
In order to check your results, you can mount the newly created partition and check its size.
mount /dev/vdb1 /mnt
df -h
Filesystem Size Used Avail Use% Mounted on
/dev/vda1 991M 793M 132M 86% /
none 4.0K 0 4.0K 0% /sys/fs/cgroup
udev 1.9G 12K 1.9G 1% /dev
tmpfs 386M 360K 386M 1% /run
none 5.0M 0 5.0M 0% /run/lock
none 1.9G 0 1.9G 0% /run/shm
none 100M 0 100M 0% /run/user
/dev/vdb1 20G 842M 18G 5% /mnt
So....
As per our discussion, you can add an existing OVH account as the technical contact of your VPS. To do so, the person who is going to be your technical contact must create his/her own OVH account using this link https://www.ovh.com/us/support/new_nic.xml. Once the account is created you have to follow these steps:
- Send us a ticket providing the email associated to the OVH account of the person you want you be your technical contact as well as the name or IP of the server.
- Your technical contact has to create a ticket from his/her OVH control panel to confirm he/she accepts to be your technical contact and providing your email address , the name or IP of the server and a reference to the ticket number you used to send us your request.
As quick as we receive both tickets we will forward the request to our supervisors who will update your account accordingly. Your technical contact will then be able to perform any technical operations (like reboot, reinstall, put in rescue, etc.) on your server from his/her own OVH manager.
To reboot your VPS in rescue mode log in the OVH manager -> VPS -> vps104796.vps.ovh.ca -> switch to 'Advanced mode' -> click on 'Rescue mode' -> click on 'Confirm'. You will receive an email with a temporary password to get connected to your server as root while in rescue mode.
So...